Zoomの接続準備
(スマホ・タブレットをご利用の方)
インストール手順
下記の手順に沿って、ご利用のスマホ/タブレットにZoomをインストールしてください。
スマートフォン、タブレットにZoomアプリをインストールする
- iPhone/iPadの場合
「App Store」の検索欄に「zoom」と入力(画像①)し、「ZOOM Cloud Meetings」の「入手」(画像②)をタップ - Androidスマホの場合
「Google Play ストア」の検索欄に「zoom」と入力し、「ZOOM Cloud Meetings」の「インストール」をタップ
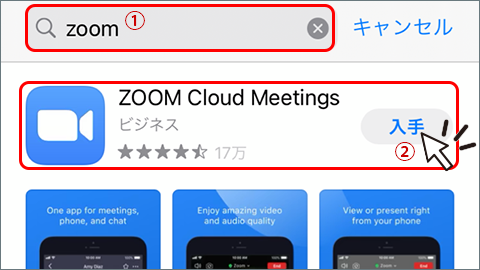
個人でテスト接続
(セルフ通話テスト)
ご自身でいつでもできるチェックです。
この通話テストでは、スピーカ、マイク、カメラの作動を確認します。
-
Zoomミーティングテストのウェブサイトへアクセスする
Zoomミーティングテストを開いてください。
-
ミーティングテストに参加する
「参加」ボタンをタップしてください。
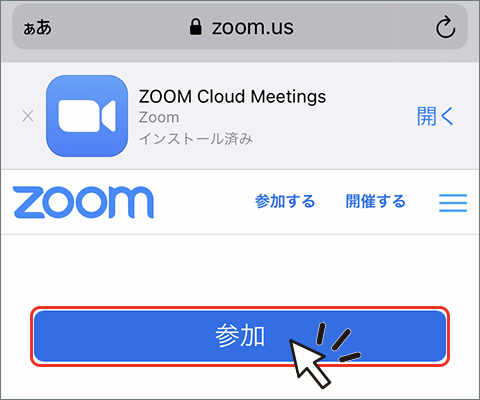
「このページを”Zoom”で開きますか?」というウィンドウが出た場合は、「開く」をタップしてください。
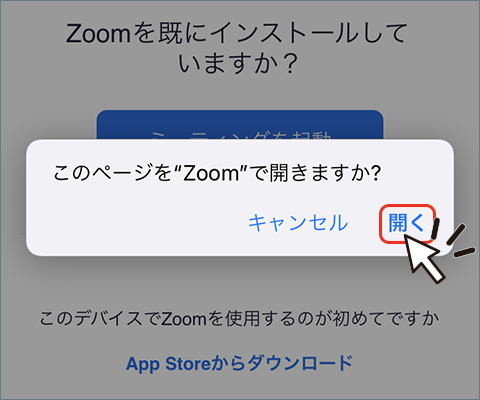
初めての場合は、お名前を入力して(画像①)、続行をタップ(画像②)してください。
※入力したお名前は、今後一緒にオンライン会議に参加される別の方にも表示されます
※2回目以降は、表示されないことがあります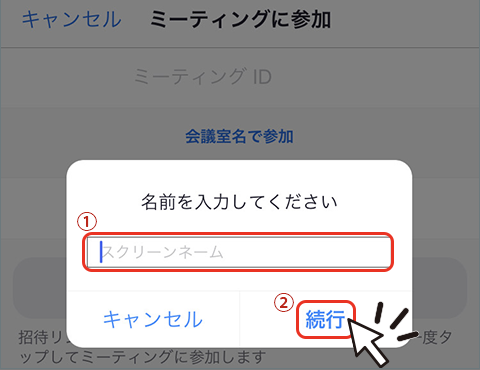
-
Zoomがカメラへアクセスするのを許可する
OKをタップしてください。
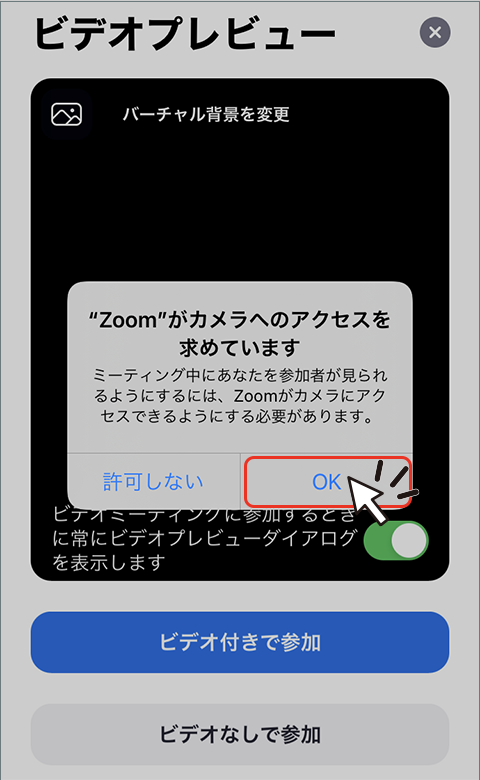
-
ビデオ付きで参加する
ご自分の顔が画面に表示されているかと思いますので、そのままビデオ付きで参加をタップしてください。
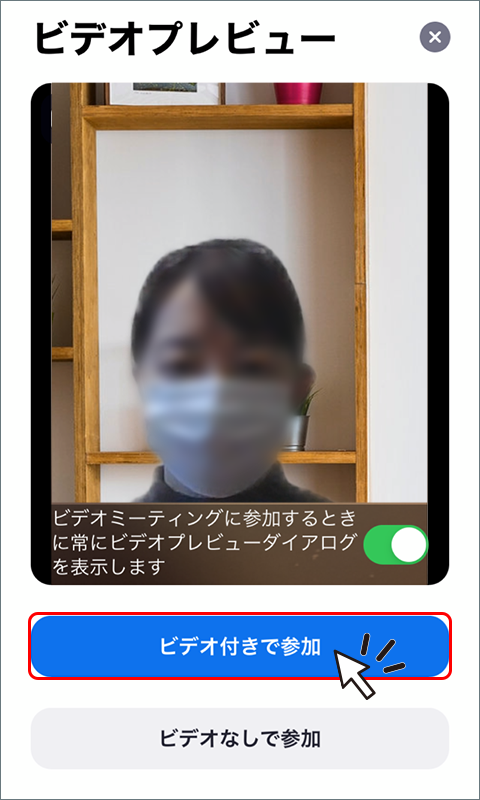
-
Zoomがマイクへアクセスするのを許可する
OKをタップしてください。
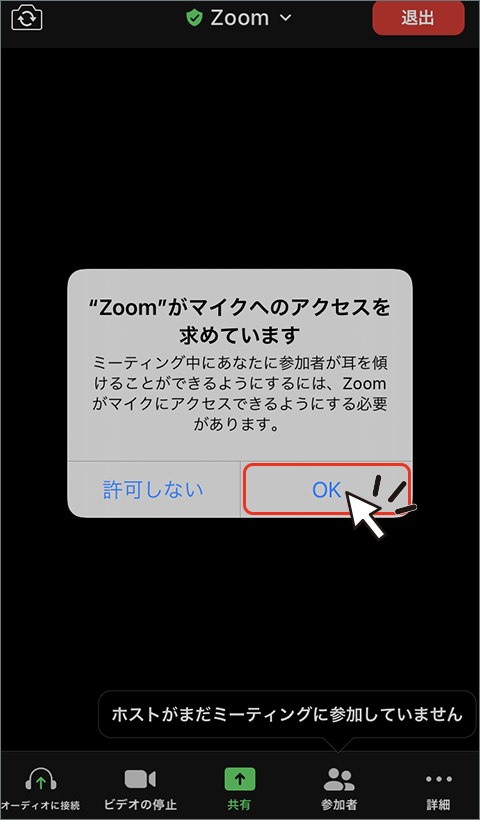
-
Zoomが通知するのを許可する、または許可しない
許可をタップ。
通知を表示させたくない場合は、「許可しない」でも大丈夫です。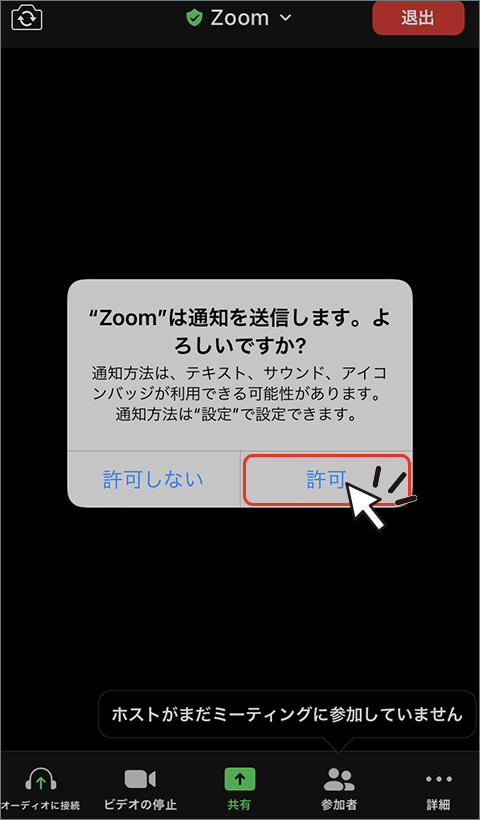
-
オーディオに接続する
インターネットを使用した通話をタップしてください。
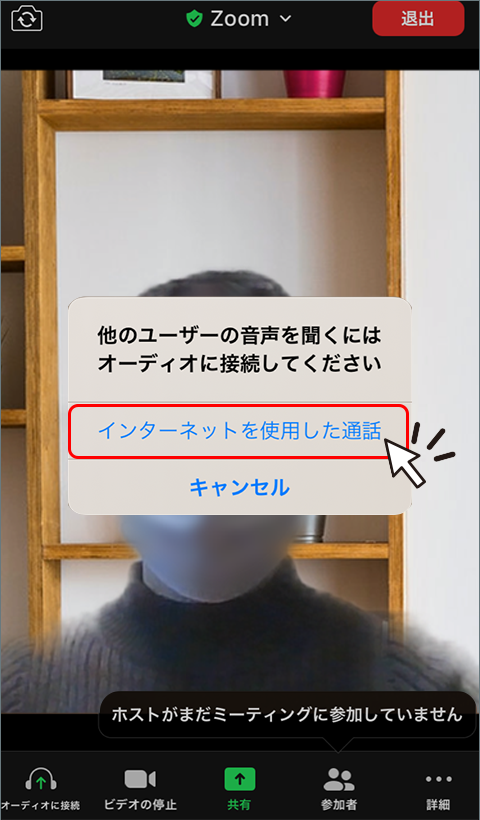
- マイクのON/OFF確認
マイクマークをタップして、タップ毎に「ミュート」「ミュート解除」されるかを確認してください(画像①) - カメラのON/OFF確認
ビデオマークをタップして、タップ毎にご自分の顔が映る、消える(代わりにアイコンが表示される)かを確認してください(画像②)
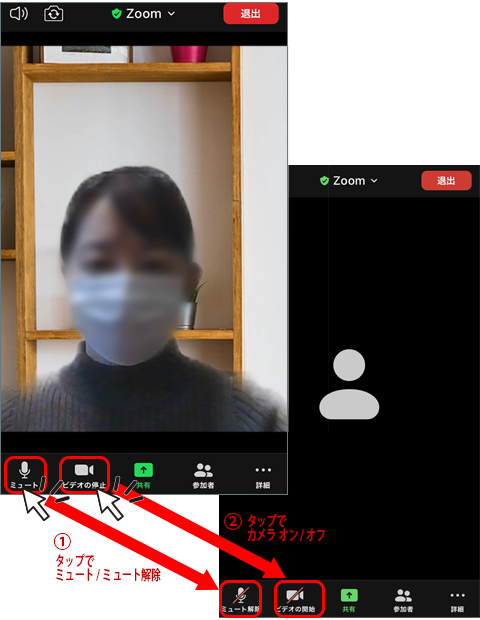
-
ホーム画面の「設定」アプリをタップしてください。
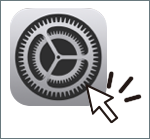
-
「Zoom」をタップ
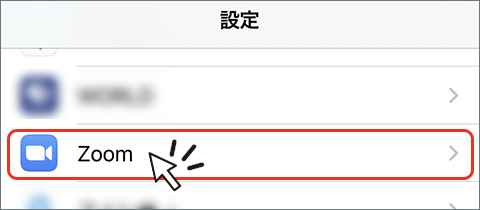
-
「マイク」「カメラ」がオン(緑色)になっているかを確認してください。
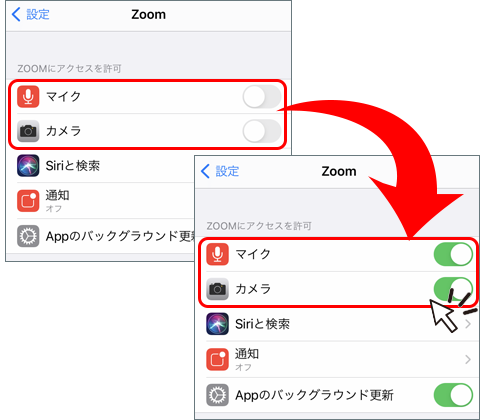
-
再度テストミーティングに参加してみてください。
※それでも改善しない場合は、スマホやタブレットの再起動をお試しください。
-
画面右下の「詳細」をタップする

-
「チャット」をタップする
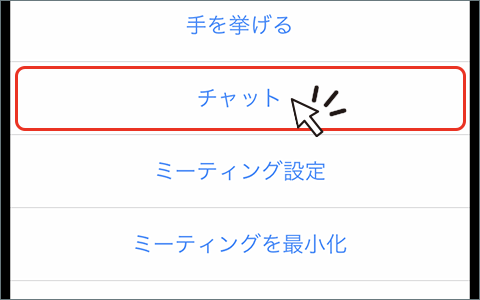
-
文字を入力し、チャットができることを確認する
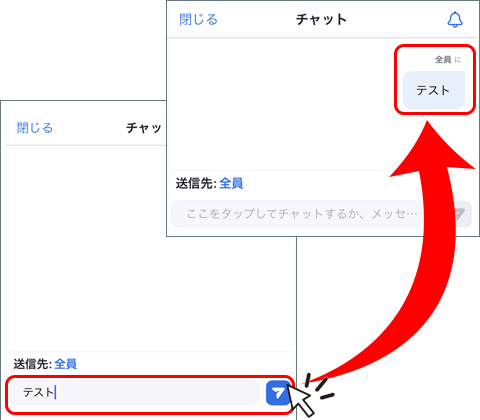
以上でセルフテストは完了です。
-
右下の「退出」をタップ

-
「会議を退出」をタップして、テスト通話を終了
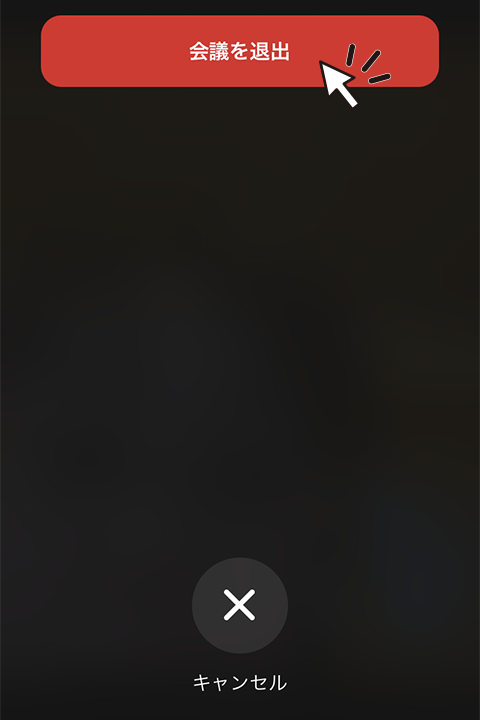
本番当日の注意事項
ご用意いただく端末について
- PC(推奨)、タブレット、スマホ等、お一人につき1台の端末をご用意ください。
- 同一の部屋で複数参加される場合は音声トラブルを避けるために、各自ヘッドセットやイヤホンマイクでの参加をお願いします。
表示名、カメラ/マイクの扱いについて
講演・講座参加者
- 名前は本名でもニックネームでかまいません。
- カメラはONでもOFFでもかまいません。
- マイクはミュートでお願いします。
研修・セミナー参加者
- 名前は本名を表示してください。
- カメラはONでの参加をお願いします。
- マイクはミュートでの入室をお願いします。
