Zoomの接続準備
(パソコンをご利用の方)
インストール手順
下記の手順に沿って、ご利用のパソコンにZoomをインストールしてください。
-
Zoomウェブサイトに移動する
Zoomのウェブサイトhttps://zoom.usの最下部にある、ダウンロードをクリック
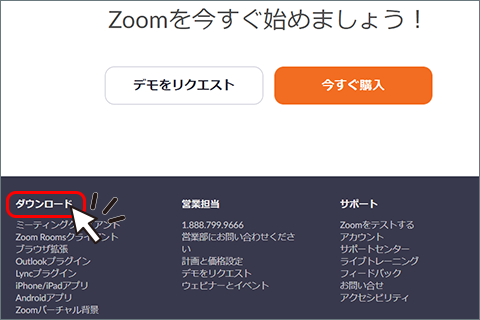
-
Zoomアプリをダウンロードする
表示された画面のZoom デスクトップ クライアントのダウンロードをクリック
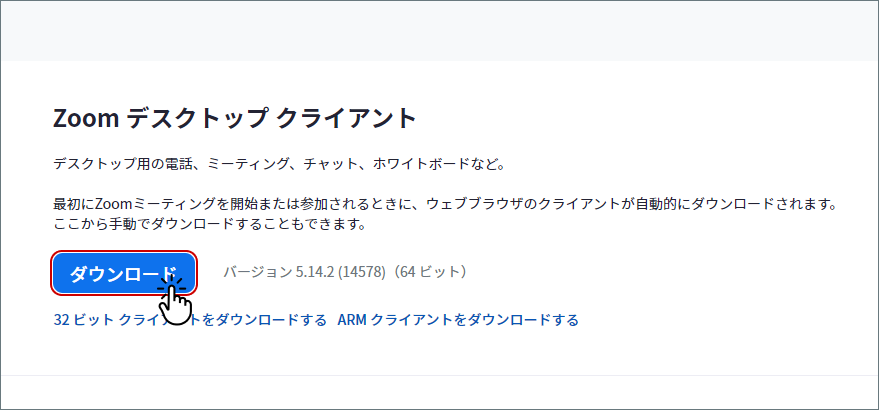
-
Zoomアプリをインストールする
ダウンロードされたファイルをダブルクリックすると、アプリのインストールが始まります
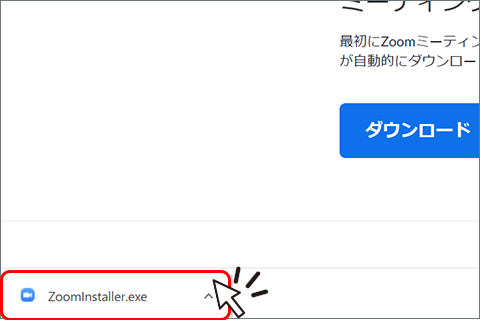
個人でテスト接続
(セルフ通話テスト)
ご自身でいつでもできるチェックです。
この通話テストでは、スピーカ、マイク、カメラの作動を確認します。
(ヘッドセット使用の場合は、カメラとヘッドセットの作動確認)
- スピーカ確認: 通話テストの中で再生される音が聞こえるかを確認します
- マイク確認: 通話テストで自分の声を録音・再生されるかを確認します
- カメラ確認: 通話テストで自分が映っているかを確認します
-
Zoomミーティングテストのウェブサイトへアクセスする
- Zoomミーティングテストを開いてください。
- 「参加」ボタンをクリックしてください。
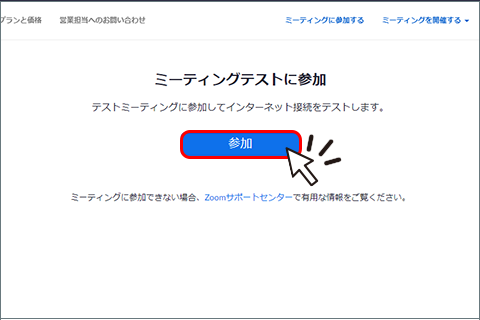
-
ミーティングテストに参加する
ダイアログの「Zoom Meetings を開く」ボタンをクリックしてください。
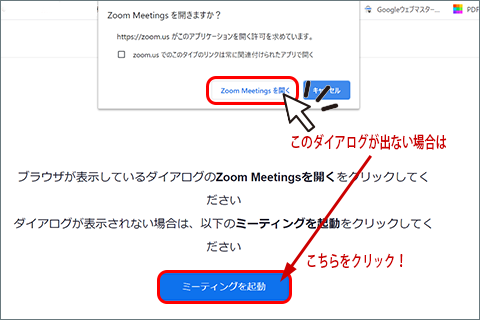
-
Zoom Meetingsを開くをクリックする
初めての場合は、お名前を入力してミーティングに参加をしてください
※入力したお名前は、今後一緒にオンライン会議に参加される別の方にも表示されます
※2回目以降は、表示されないことがあります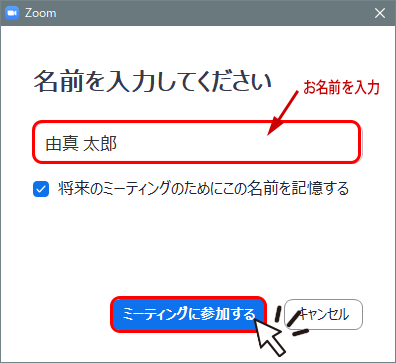
-
ビデオ付きで参加する
「ビデオ付きで参加」ボタンをクリックしてください。
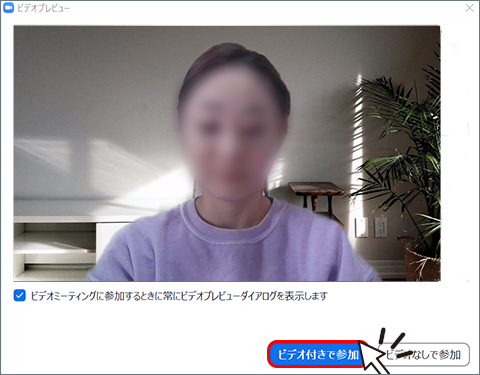
-
スピーカーから音が出るか、設定を確認してください
- 音声が聞こえる場合
「はい」を押してください(画像①)
※着信音が聞こえれば、会議の時に他者の声を聴けます - 音声が聞こえない場合
- 画面右下の設定からスピーカー音量を確認してください(画像②)
- 「スピーカー1」横の下矢印を押し、別のスピーカーに変更してください(画像③)
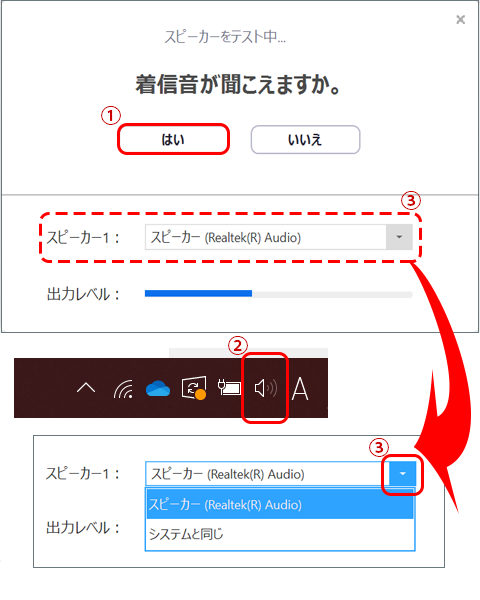
- 音声が聞こえる場合
-
マイクが作動しているか、設定を確認してください
- 声が返ってくる場合(「マイクのテスト」と聞こえる)
「はい」を押してください(画像①)
※自分の声が聞こえれば、会議の時に会話ができます - 声が返ってこない場合
- 「マイク1」横の下矢印を押し、マイクを変更してください(画像②)
- 再度「マイクのテスト」と話し、繰り返してください
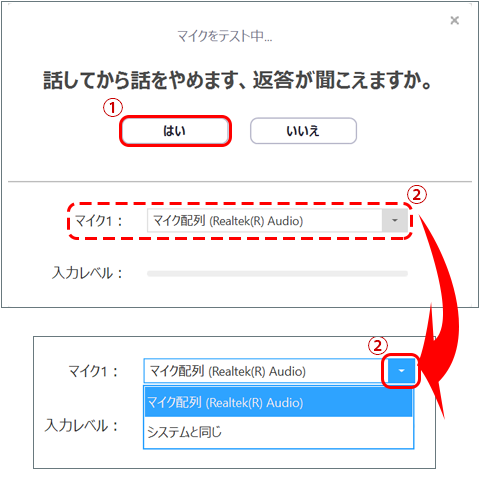
- 声が返ってくる場合(「マイクのテスト」と聞こえる)
-
オーディオに参加
通話テストで、スピーカーとマイクの設定が完了すると、「スピーカーとマイクは良好です」と表示されるので、「コンピューターでオーディオに参加」を押してください
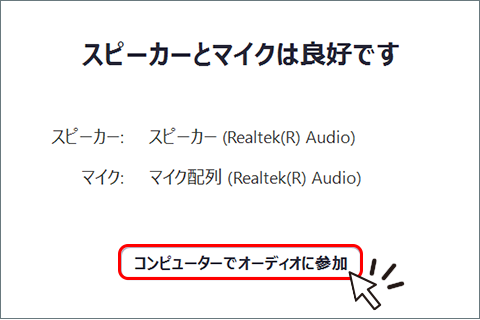
-
カメラが動作しているか、設定を確認してください
- 画面に自分の映像が映っている場合
セルフテストは完了です
※自分が映っていれば、会議の時に他者と対面で会話ができます - 画面に自分の映像が映っていない場合
- カメラがPCに内蔵/接続されているか確認してください
※カメラがPCに内蔵されていない場合は、電気店で購入をご検討ください ※カメラが無くても最低限の参加はできますが、カメラ有りでの参加を推奨します - ビデオがOFFの場合は、クリックしてONにしてください(画像①)
- 複数のカメラがある場合は、自分の映るカメラを選択してください(画像②)
- カメラがPCに内蔵/接続されているか確認してください
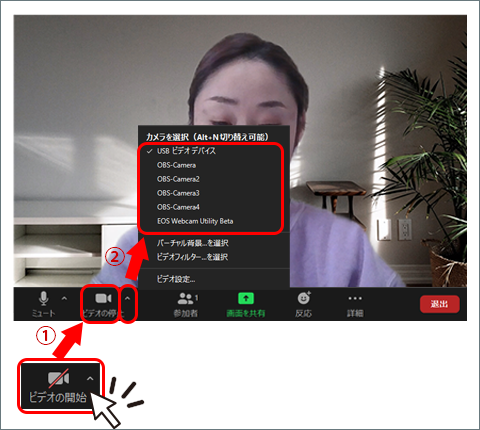
- 画面に自分の映像が映っている場合
以上でセルフテストは完了です。
-
右下の「退出」をクリック

-
「ミーティングを退出」をクリックして、テスト通話を終了

本番当日の注意事項
ご用意いただく端末について
- PC(推奨)、タブレット、スマホ等、お一人につき1台の端末をご用意ください。
- 同一の部屋で複数参加される場合は音声トラブルを避けるために、各自ヘッドセットやイヤホンマイクでの参加をお願いします。
表示名、カメラ/マイクの扱いについて
講演・講座参加者
- 名前は本名でもニックネームでかまいません。
- カメラはONでもOFFでもかまいません。
- マイクはミュートでお願いします。
研修・セミナー参加者
- 名前は本名を表示してください。
- カメラはONでの参加をお願いします。
- マイクはミュートでの入室をお願いします。
