第57回 基礎研修2「ケアのための5つのステップ~良い関係性を築く手順」
- 日程
- 2025年 1月11日(土)13:00~17:00
- 会場
-
オンライン開催Zoom
- 申込期間
- 2024年12月11日(水) 10:00~2025年1月9日(木)
- 基礎研修1、または、入門コース1日間(オンライン・対面)、当社の主催する2日間以上の研修課程を修了している方を対象としています。
※専門職以外の方でも受講いただけますが、内容は医療・介護の現場向けとなります。ご了承ください。 - ユマニチュード基礎研修1(入門研修)の次のステップアップ研修です。
- ユマニチュードの哲学から生まれた技術、相手と良い人間関係を築くための「5つのステップ」についてお伝えします。4つの柱を十分に組み合わせた双方向のコミュニケーション技法です
- 本研修はオンラインで実施いたします。
オンラインならではの研修環境で、双方向のコミュニケーションを重視した構成となっております。
※本ページに記載の内容は、予告なく変更される場合がございます。あらかじめご了承ください。
募集事項
| 日時 |
2025年 1月11日(土)13:00~17:00
|
|---|---|
| 対象 | ケアに携わる医療・介護の専門職の方 ※上記以外の方でも受講いただけますが、内容は医療・介護の現場向けとなります。ご了承ください。 |
| 申込期間 |
2024年12月11日(水) 10:00~2025年1月9日(木)
※先着順のため、定員になり次第 受付終了します |
| 受講者要件 |
フランスSASユマニチュードが認可した次のいずれかの研修を修了されている方
※詳細は研修案内表をご参照ください |
| 受講料 | 1名あたり 17,600円 (税込) |
| 研修内容 |
ユマニチュード基礎(入門研修)の次のステップアップ研修です。
|
| 講師 | ユマニチュード認定インストラクター |
| ご準備いただくもの |
|
| 配信に伴う注意事項 |
Zoomによるオンライン配信です。
【同室で複数名ご参加する場合】 1つの端末で2名以上のご参加の場合、また複数端末で複数名接続される場合は、その旨を事務局までお知らせください。
|
| 参加証 | 本研修の全日程を受講された方に参加証を交付いたします。 マイページから参加証をダウンロードできます。 ※遅刻・早退・中抜けをされた場合は、「参加証」を発行できません。 |
| キャンセル・変更について |
ご入金完了後のキャンセルは承れません。
※お申込締切後のキャンセル待ちの受付は行っておりません |
| 利用規約 | 利用規約 |
お申込みから受講までの流れ

事前確認・準備
-
事前確認事項
- 受講希望研修の「受講者要件」「注意事項」をご確認ください。
- ユマニチュード研修の利用規約・個人情報保護基本方針をお読みください。
当社にお申し込みをされた時点で、受講規約・個人情報保護基本方針に同意したものとみなされます。
-
端末の用意パソコン(推奨)、タブレット、スマホ等、お一人につき1台の端末をご用意ください
-
ご利用の端末にZoomアプリをインストール
(インストール済みの方は不要です)下記ページの「インストール手順」に沿って、端末にZoomアプリをインストールしてください。
お申込
-
研修詳細ページから申し込みボタンをクリック
各研修詳細ページに掲載されている「Webからのお申込み」ボタンをクリックしてください。
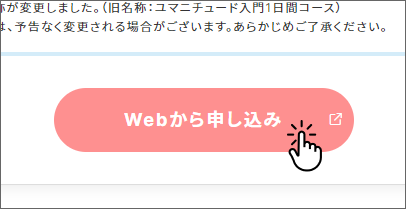
-
マイページにログイン
「Webから申し込み」ボタンをクリックすると、マイページのログインページが表示されます。
ログインしてください。※マイページ未登録の方は、マイページ登録手順」を参考に、ご登録してからお申込みをお願いします。
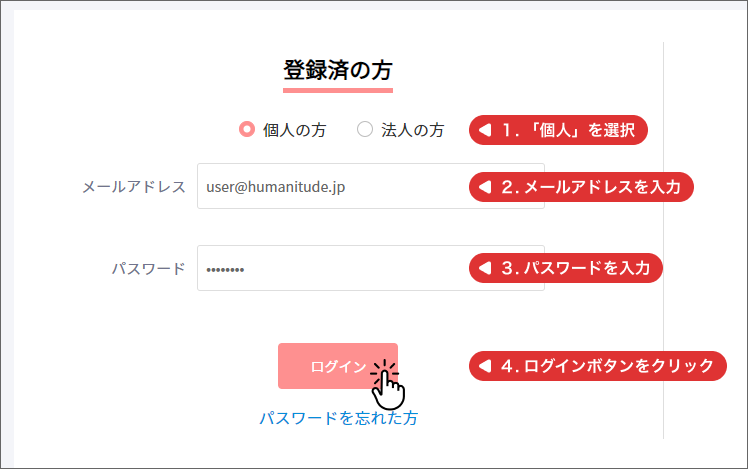
-
申込手続開始
お申し込み内容を確認して、最下部にある「申し込む」ボタンをクリックしてください。
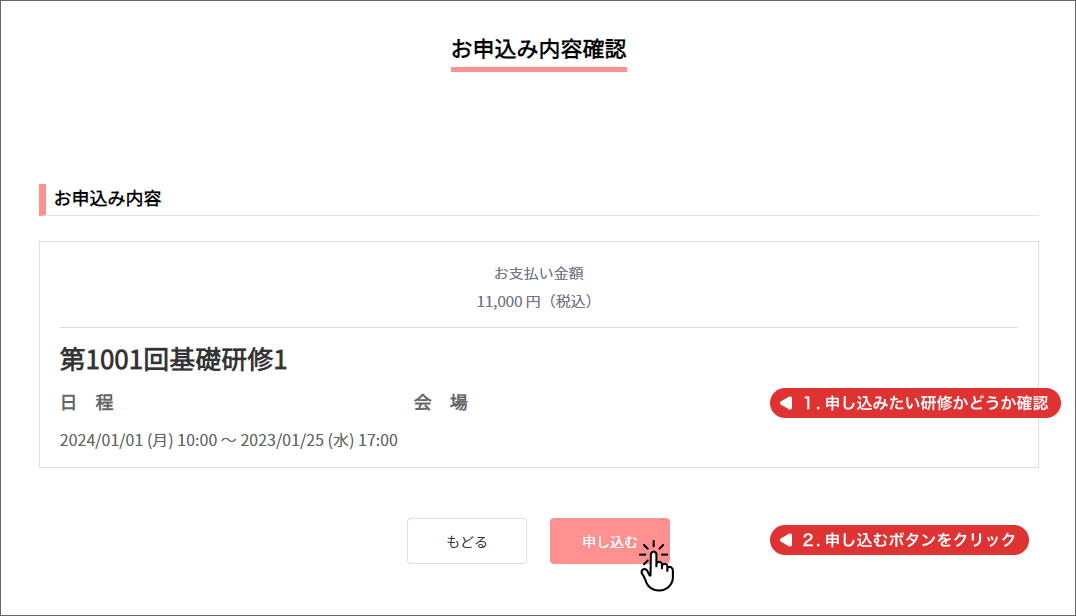
-
申込完了
「申込完了」ダイアログの「はい」ボタンをクリックしてください。
研修申し込み受付のお知らせメールが登録されているメールアドレスに届きます。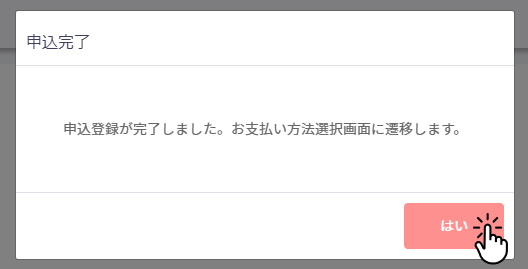
お支払
「お支払い方法」のページが開きます。ご希望のお支払い方法を選んでください。
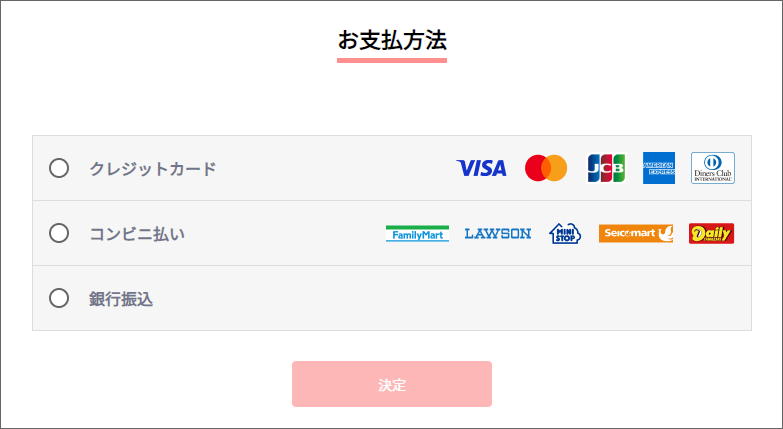
-
「クレジットカード」を選択
- 「クレジットカード」を選択してください。
- 「決定」ボタンをクリックしてください。
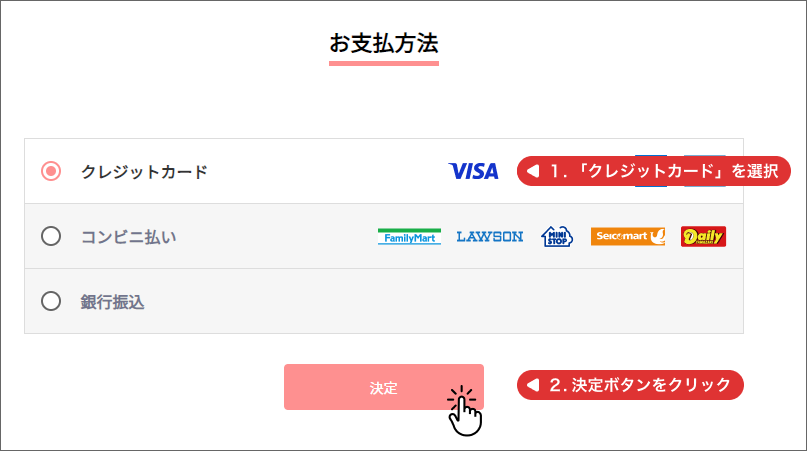
-
決済方法確定
「決済方法確定」ダイアログが表示されたら、「はい」ボタンをクリックしてください。
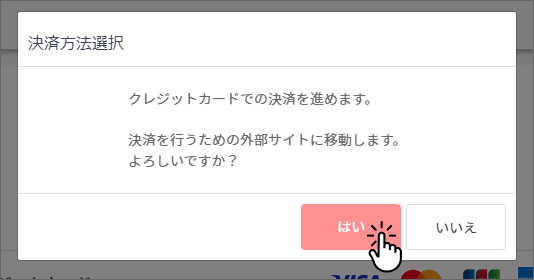
-
クレジットカード決済
「クレジットカード決済」画面で、クレジットカード情報を入力して決済を行ってください。
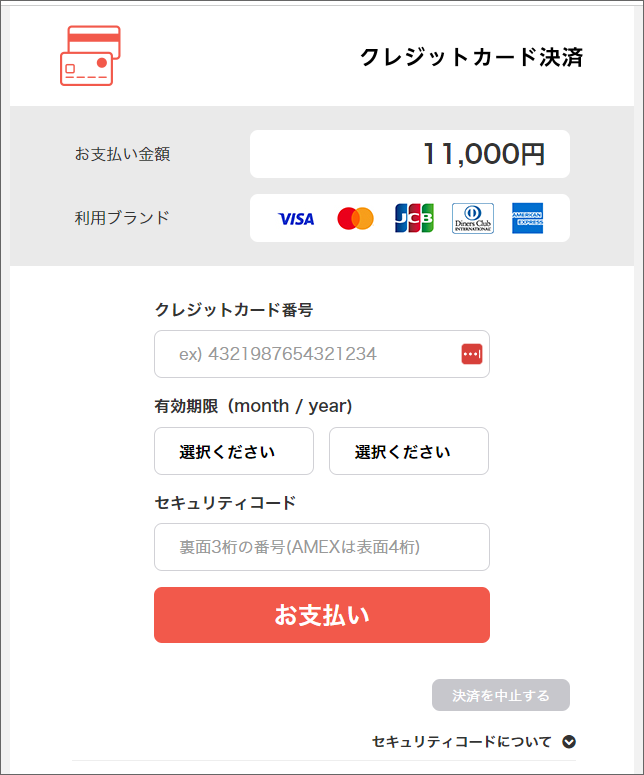
-
クレジットカード決済完了
決済が完了すると、ご登録のメールアドレス宛に、申込内容についてのメールが送信されます。
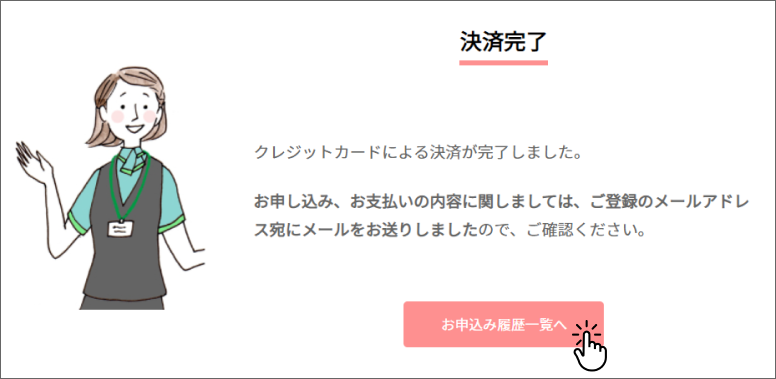
また、マイページの「お申込み履歴一覧」に、お申し込みの研修が「受講待」の状態で表示されます。

-
「コンビニ払い」を選択
- 「コンビニ払い」を選択してください。
- 「決定」ボタンをクリックしてください。
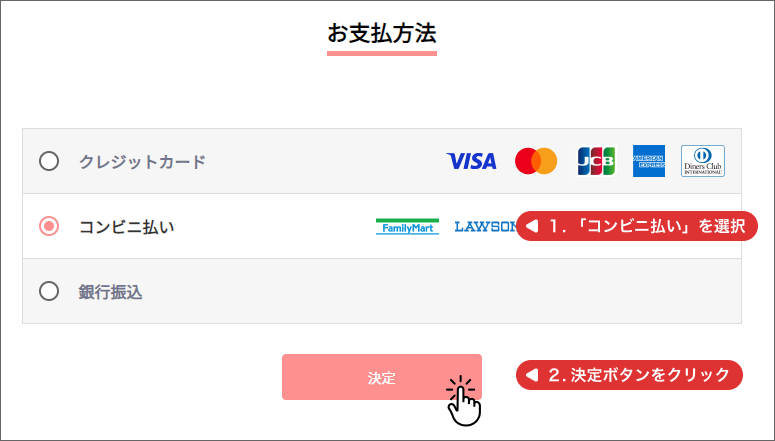
-
決済方法確定
「決済方法確定」ダイアログが表示されたら、「はい」ボタンをクリックしてください。
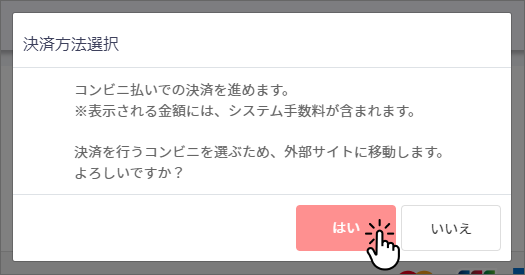
-
希望するコンビニを選択
「コンビニオンライン決済」画面が開きます。
お支払を行いたいコンビニエンスストアを選んでクリックしてください。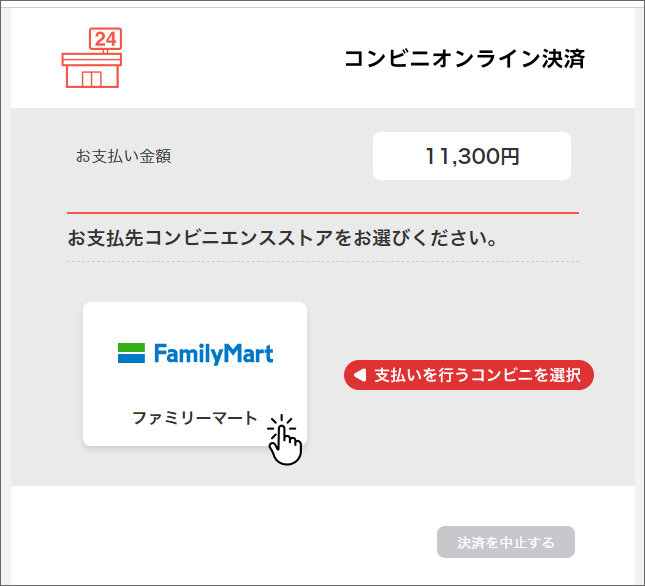
-
決済に必要な情報を確認
- コンビニが間違いないないか確認してください。
※決済に必要な情報は後でも確認できますので、メモの必要はありません。 - 「完了」ボタンをクリックしてください。
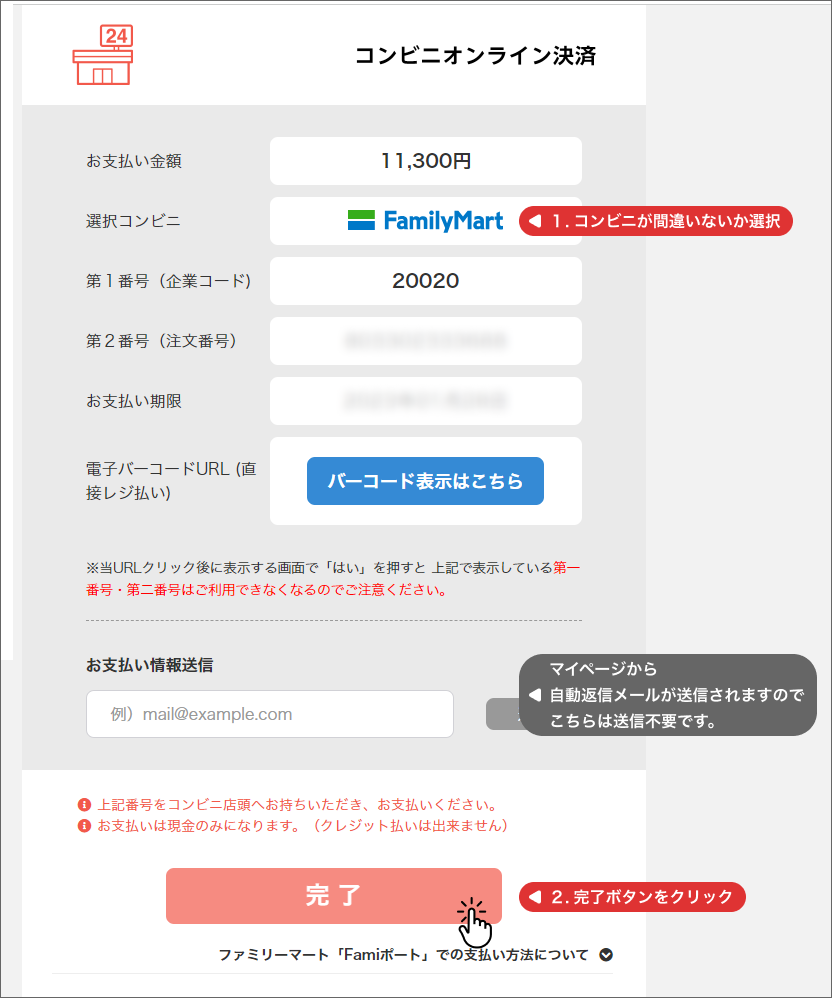
- コンビニが間違いないないか確認してください。
-
コンビニ決済確定
以上で「コンビニ払い」での申込みが完了しました。
ご登録のメールアドレス宛に、申込内容や支払の内容についてのメールが送信されます。
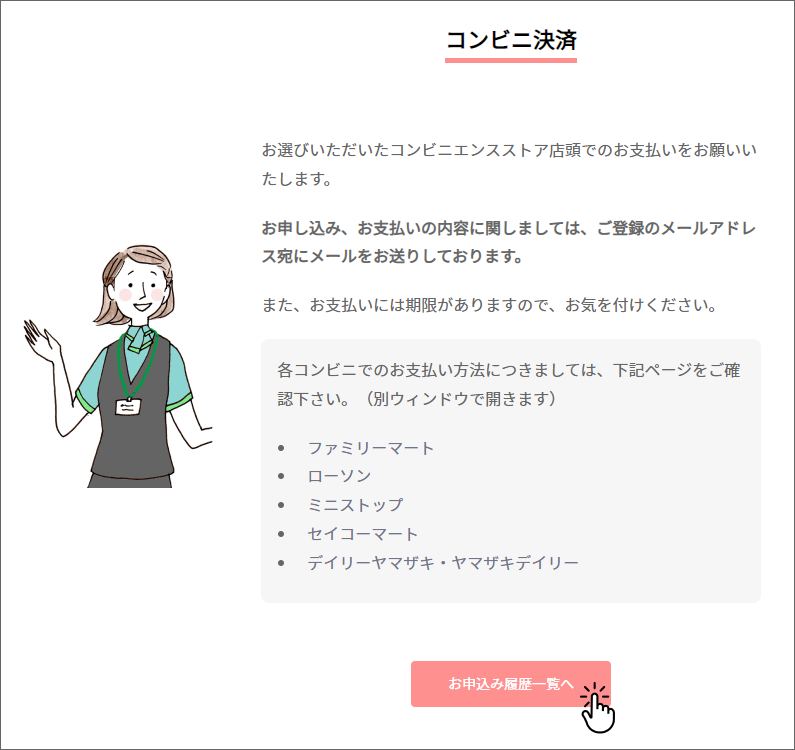
マイページの「お申込み履歴一覧」に、お申し込みの研修が「納付待」の状態で表示されます。

-
コンビニでのお支払
-
お支払完了
お支払いが完了すると、マイページの「お申込み履歴一覧」に、お申し込みの研修が「受講待」の状態で表示されます。

-
「銀行振込」を選択
- 「銀行振込」を選択してください。
- 「決定」ボタンをクリックしてください。
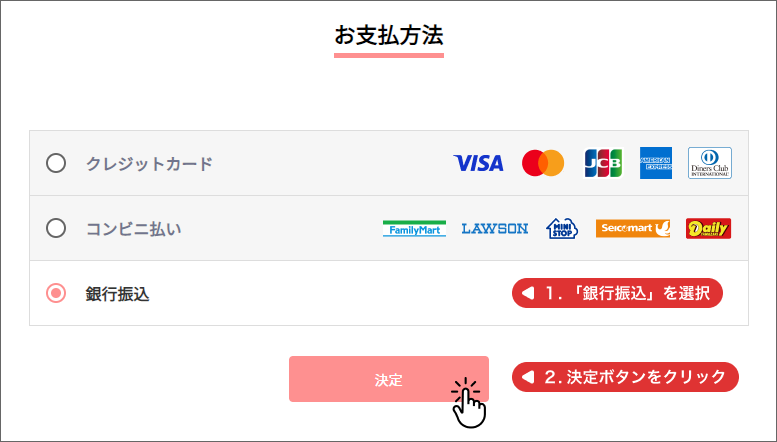
-
決済方法確定
「決済方法確定」ダイアログが表示されたら、「はい」ボタンをクリックしてください。
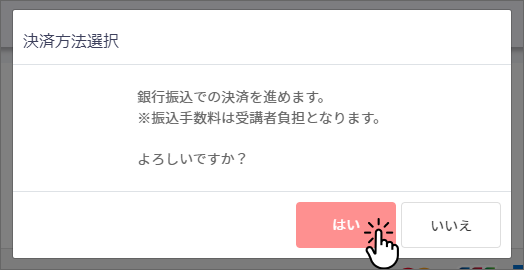
-
銀行振込確定
以上で「銀行振込」での申込みが完了しました。
ご登録のメールアドレス宛に、申込内容のメールが送信されます。
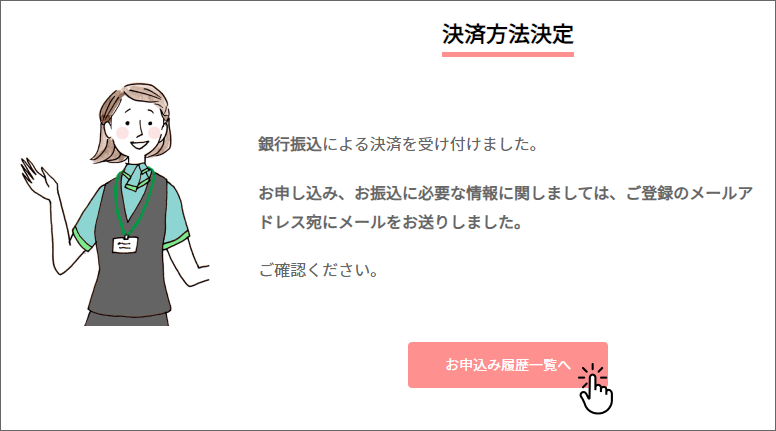
マイページの「お申込み履歴一覧」に、お申し込みの研修が「納付待」の状態で表示されます。

-
銀行振込
- ご登録のメールアドレス宛に、事務局より振込内容をご連絡させていただきます。
- 銀行でのお振込みをお願いいたします。
-
お振込み完了
お振込みが完了し、事務局の確認が完了いたしましたら、マイページの「お申込み履歴一覧」に、お申し込みの研修が「受講待」の状態で表示されます。

下記ページの「個人でテスト接続」に沿ってZoomのテスト接続を実施し、問題なくご使用いただけるかご確認ください。
資料(研修スケジュール、テキスト、ワークシートなど)は、事前にダウンロードし、印刷してご用意ください。
-
マイページにログインし、「お申込み履歴一覧」ページを開く
-
「資料ダウンロード」をクリック
- 受講する研修の項目内にある「資料ダウンロード」ボタンをクリックしてください。
- ZIPファイルがダウンロードされます。
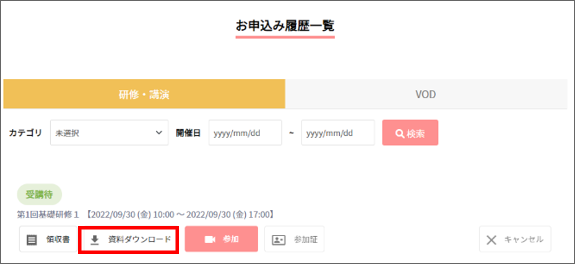
-
印刷してご準備ください
- ZIPファイルの中に、研修で使用するテキストや、研修当日のスケジュール表などのPDFファイルが入っておりますので、開いてください。
- 必要に応じて印刷などを行ってください。
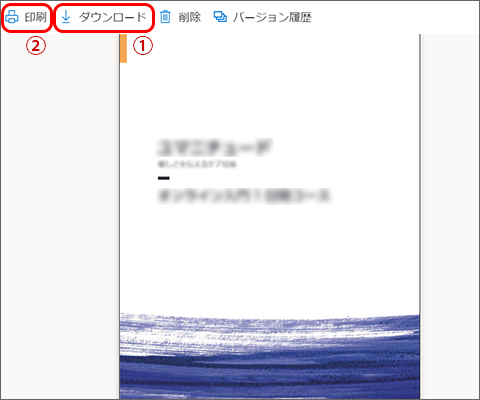
研修当日は、下記の手順で研修にご参加ください。
-
受講者お1人ずつに発行の個人IDもしくは登録のメールアドレスでマイページにログインし、「お申込み履歴一覧」ページを開く。
-
「参加」をクリック
受講する研修の項目内にある「参加」ボタンをクリックしてください。
※必ず「個人の方」からログインしてください。「法人の方」でログインの場合は「参加」ボタンがありません。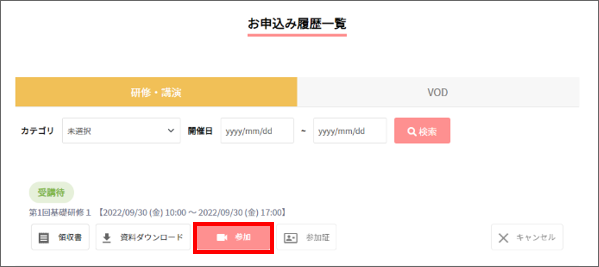
-
Zoomに接続する
-
「Zoom Meetingsを開きますか?」ダイアログが開いたら、「Zoom Meetingsを開く」ボタンをクリックしてください。
※ダイアログが表示されない場合は、「ミーティングに参加」ボタンをクリックしてください。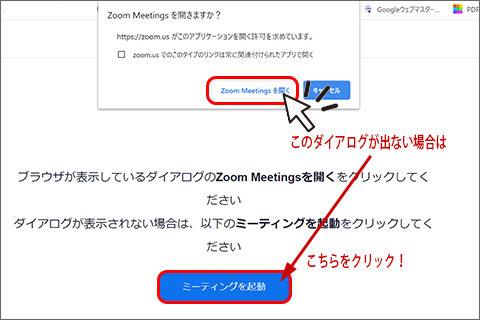
-
初めての場合は、お名前を入力してミーティングに参加をしてください
※入力したお名前は、今後一緒にオンライン会議に参加される別の方にも表示されます
※2回目以降は、表示されないことがあります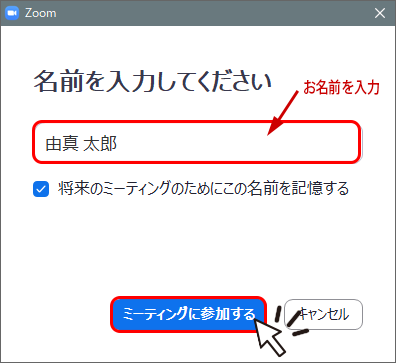
-
「ビデオ付きで参加」ボタンをクリックしてください。 ※入室してからカメラをオフにすることもできます
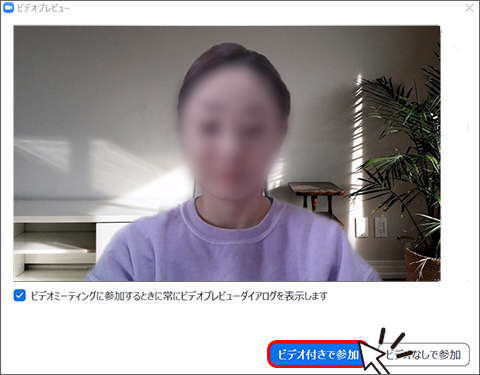
-
オーディオ接続画面が出た場合(オーディオ(音声)の参加方法が未定の場合)、「コンピューターでオーディオに参加」ボタンをクリックしてください。
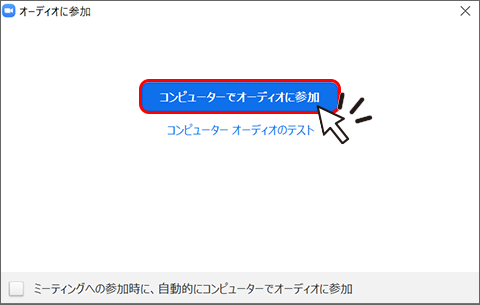
-
Zoomアプリが起動し、接続が成功すると、一時的に待機室(ロビー)に入る場合があります。
オペレーター側で準備が出来次第、順次ミーティングルームへご案内いたします(自動で入室します)ので、そのままお待ちください。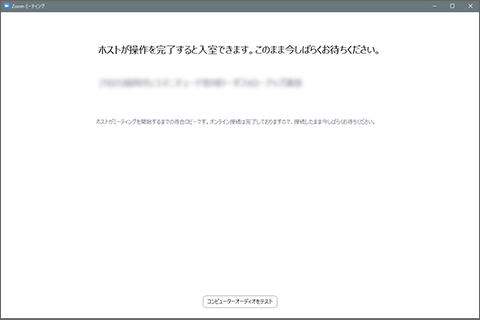
-

事前確認・準備
申込・管理担当 / 各受講職員
-
事前確認事項
- 受講希望研修の「受講者要件」「注意事項」をご確認ください。
- ユマニチュード研修の利用規約・個人情報保護基本方針をお読みください。
当社にお申し込みをされた時点で、受講規約・個人情報保護基本方針に同意したものとみなされます。
-
端末の用意パソコン(推奨)、タブレット、スマホ等、お一人につき1台の端末をご用意ください
-
ご利用の端末にZoomアプリをインストール
(インストール済みの方は不要です)下記ページの「インストール手順」に沿って、端末にZoomアプリをインストールしてください。
お申込
申込・管理担当
-
研修詳細ページから申し込みボタンをクリック
各研修詳細ページに掲載されている「Webからのお申込み」ボタンをクリックしてください。
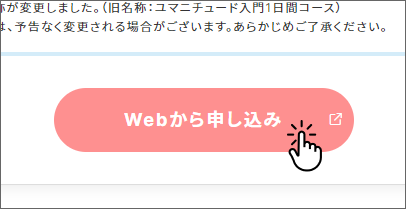
-
マイページにログイン
「Webから申し込み」ボタンをクリックすると、マイページのログインページが表示されます。
ログインしてください。※マイページ未登録の方は、マイページ登録手順」を参考に、ご登録してからお申込みをお願いします。
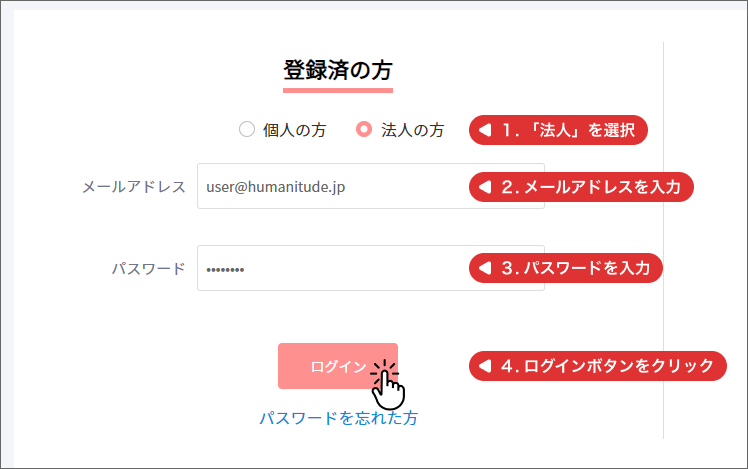
-
申込手続開始
- お申し込み内容を確認してください。
- 受講者を選択してください。
※受講者の変更は、人数に変更がなければ、後でも可能です。 - 「申し込む」ボタンをクリックしてください。
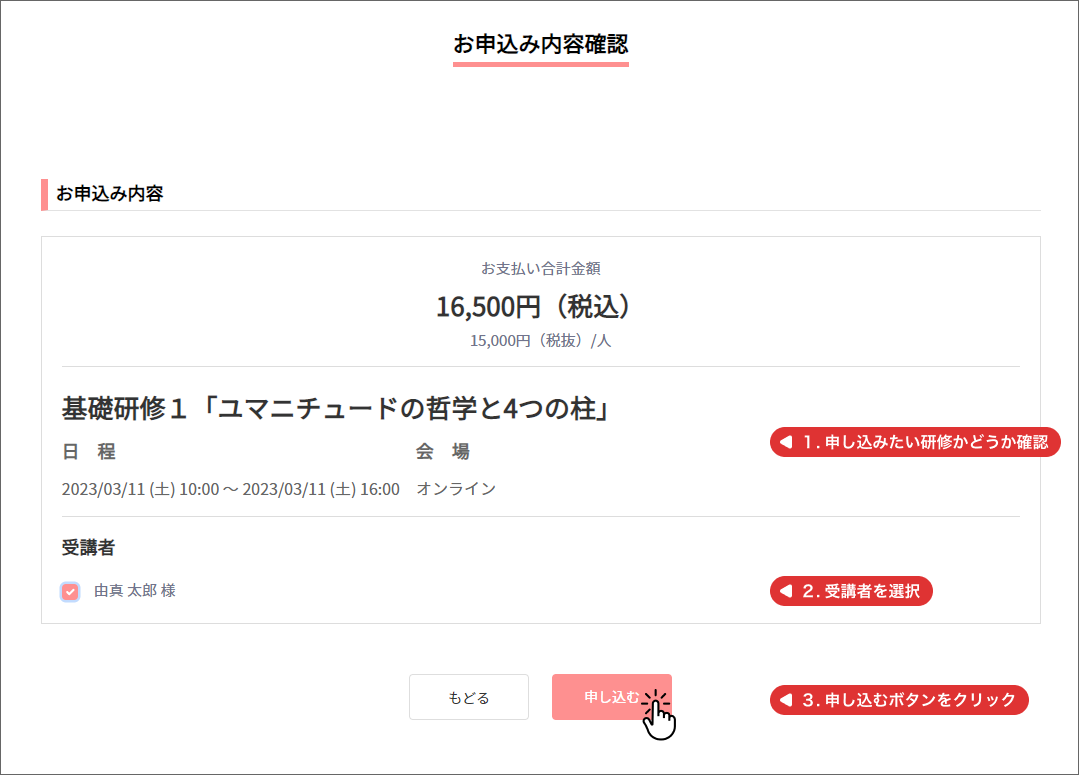
-
申込完了
「申込完了」ダイアログの「はい」ボタンをクリックしてください。
研修申し込み受付のお知らせメールが登録されているメールアドレスに届きます。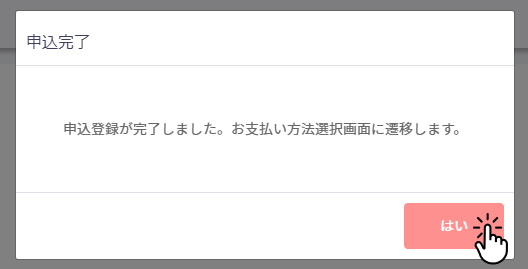
お支払
申込・管理担当
「お支払い方法」のページが開きます。ご希望のお支払い方法を選んでください。
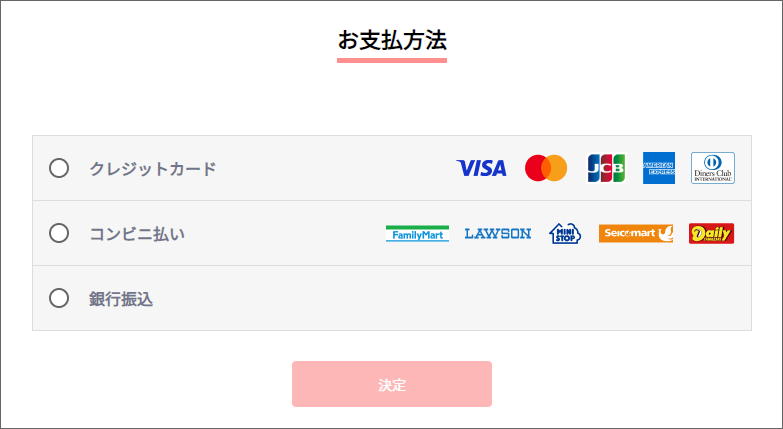
-
「クレジットカード」を選択
- 「クレジットカード」を選択してください。
- 「決定」ボタンをクリックしてください。
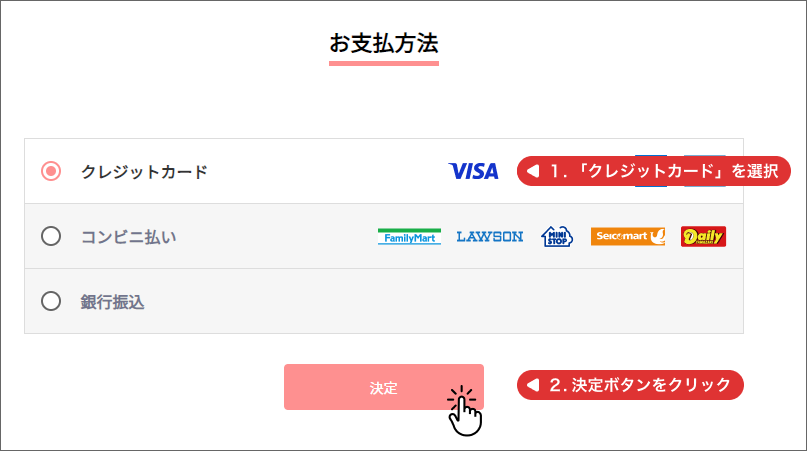
-
決済方法確定
「決済方法確定」ダイアログが表示されたら、「はい」ボタンをクリックしてください。
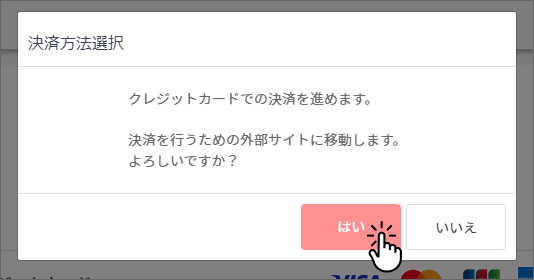
-
クレジットカード決済
「クレジットカード決済」画面で、クレジットカード情報を入力して決済を行ってください。
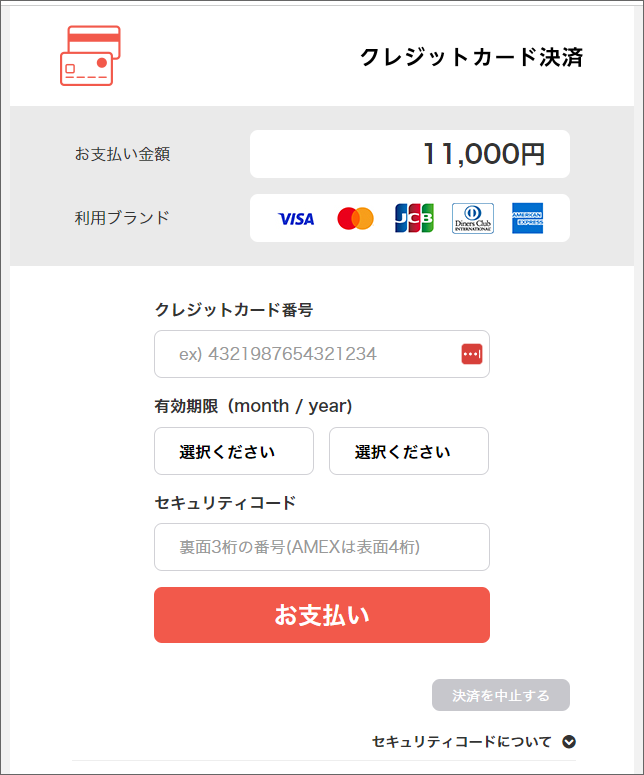
-
クレジットカード決済完了
決済が完了すると、ご登録のメールアドレス宛に、申込内容についてのメールが送信されます。
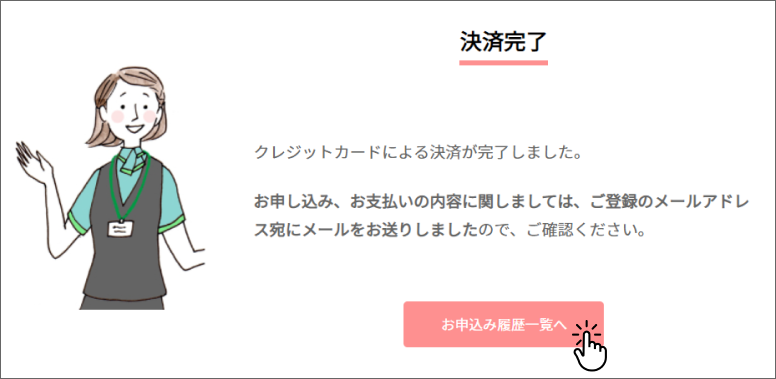
また、マイページの「お申込み履歴一覧」に、お申し込みの研修が「受講待」の状態で表示されます。

-
「コンビニ払い」を選択
- 「コンビニ払い」を選択してください。
- 「決定」ボタンをクリックしてください。
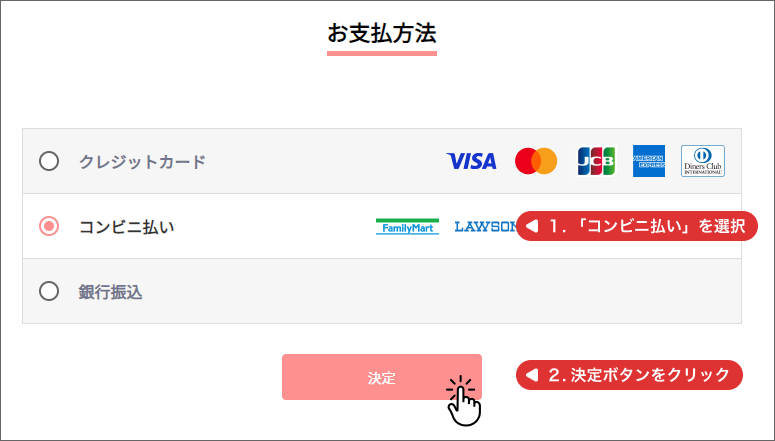
-
決済方法確定
「決済方法確定」ダイアログが表示されたら、「はい」ボタンをクリックしてください。
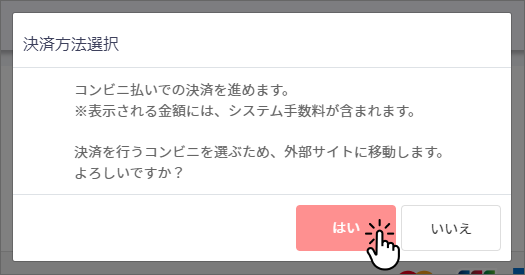
-
希望するコンビニを選択
「コンビニオンライン決済」画面が開きます。
お支払を行いたいコンビニエンスストアを選んでクリックしてください。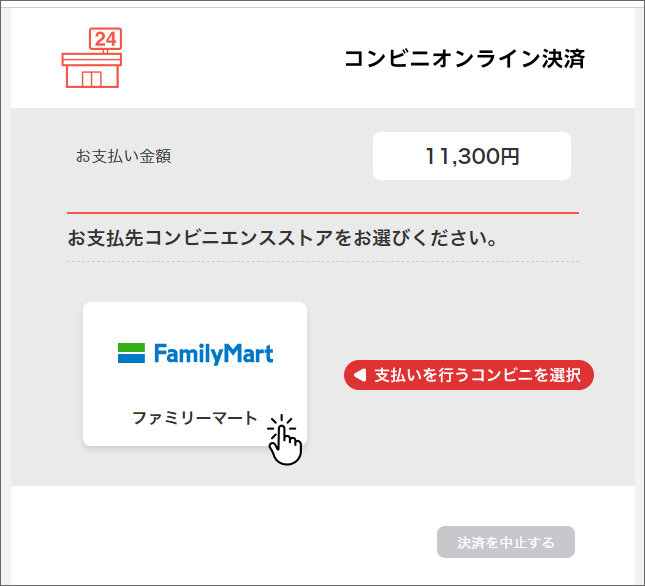
-
決済に必要な情報を確認
- コンビニが間違いないないか確認してください。
※決済に必要な情報は後でも確認できますので、メモの必要はありません。 - 「完了」ボタンをクリックしてください。
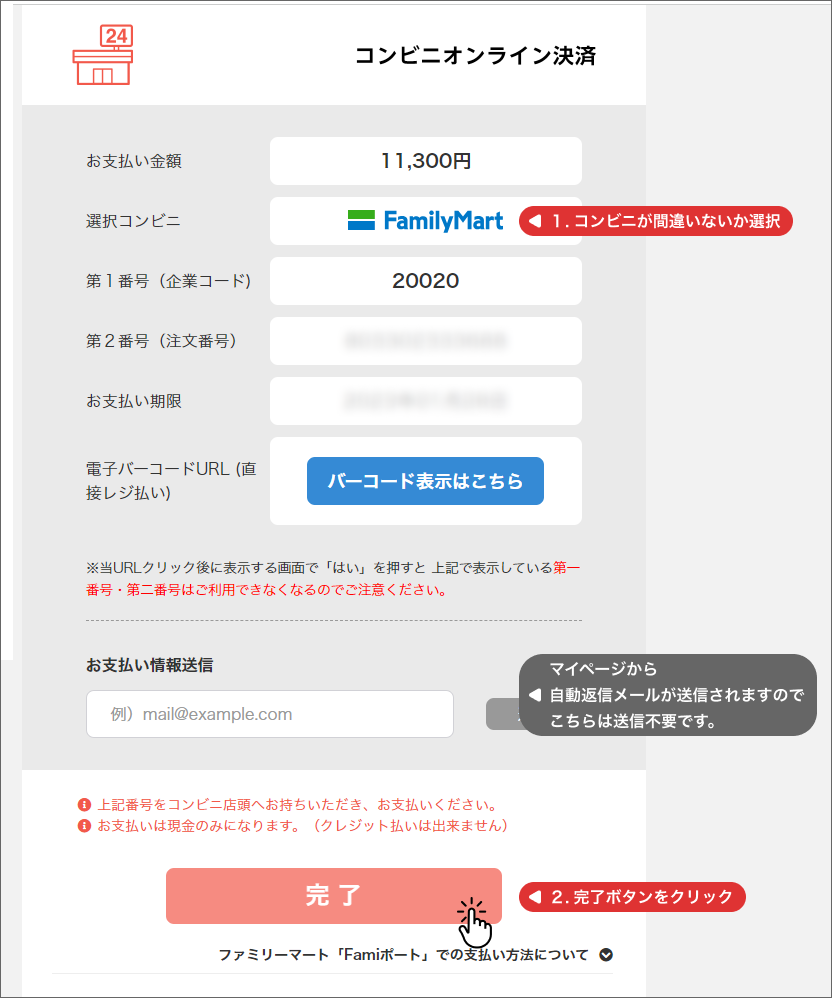
- コンビニが間違いないないか確認してください。
-
コンビニ決済確定
以上で「コンビニ払い」での申込みが完了しました。
ご登録のメールアドレス宛に、申込内容や支払の内容についてのメールが送信されます。
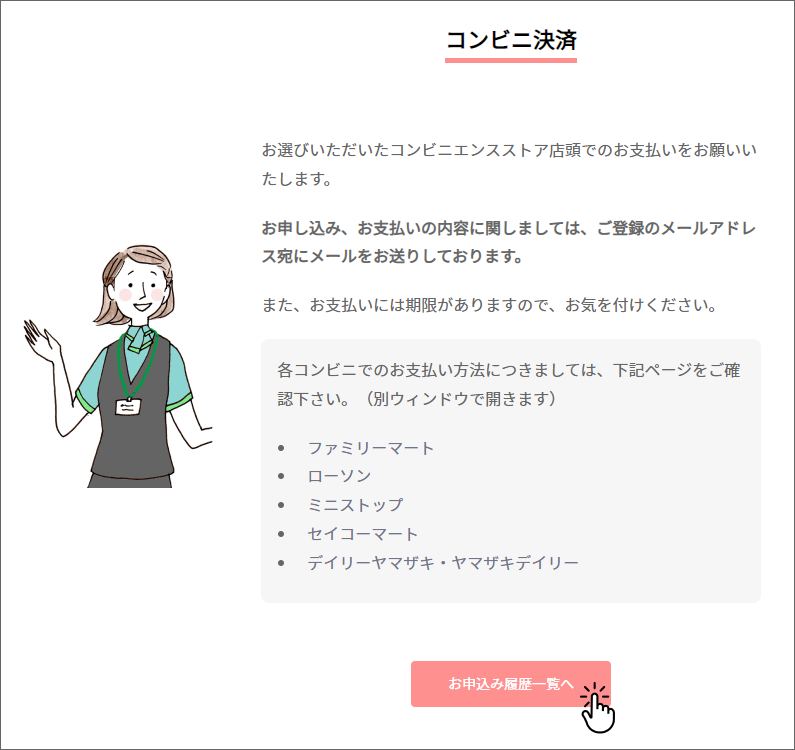
マイページの「お申込み履歴一覧」に、お申し込みの研修が「納付待」の状態で表示されます。

-
コンビニでのお支払
-
お支払完了
お支払いが完了すると、マイページの「お申込み履歴一覧」に、お申し込みの研修が「受講待」の状態で表示されます。

-
「銀行振込」を選択
- 「銀行振込」を選択してください。
- 「決定」ボタンをクリックしてください。
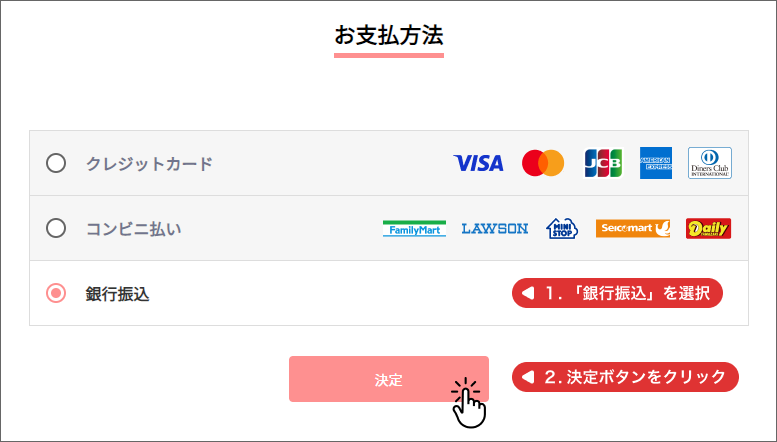
-
決済方法確定
「決済方法確定」ダイアログが表示されたら、「はい」ボタンをクリックしてください。
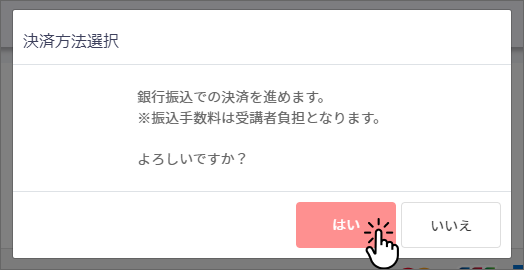
-
銀行振込確定
以上で「銀行振込」での申込みが完了しました。
ご登録のメールアドレス宛に、申込内容のメールが送信されます。
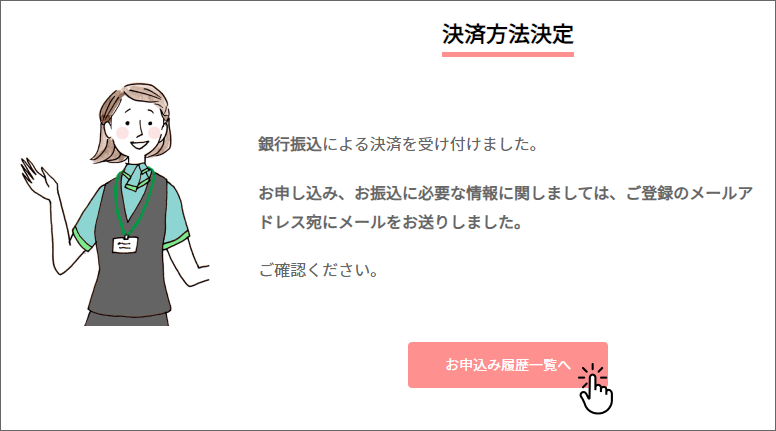
マイページの「お申込み履歴一覧」に、お申し込みの研修が「納付待」の状態で表示されます。

-
銀行振込
- ご登録のメールアドレス宛に、事務局より振込内容をご連絡させていただきます。
- 銀行でのお振込みをお願いいたします。
-
お振込み完了
お振込みが完了し、事務局の確認が完了いたしましたら、マイページの「お申込み履歴一覧」に、お申し込みの研修が「受講待」の状態で表示されます。

下記ページの「個人でテスト接続」に沿ってZoomのテスト接続を実施し、問題なくご使用いただけるかご確認ください。
資料(研修スケジュール、テキスト、ワークシートなど)は、事前にダウンロードし、印刷してご用意ください。
-
マイページにログインし、「お申込み履歴一覧」ページを開く
-
「資料ダウンロード」をクリック
- 受講する研修の項目内にある「資料ダウンロード」ボタンをクリックしてください。
- ZIPファイルがダウンロードされます。
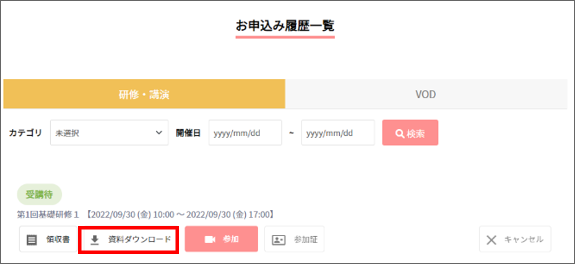
-
印刷してご準備ください
- ZIPファイルの中に、研修で使用するテキストや、研修当日のスケジュール表などのPDFファイルが入っておりますので、開いてください。
- 必要に応じて印刷などを行ってください。
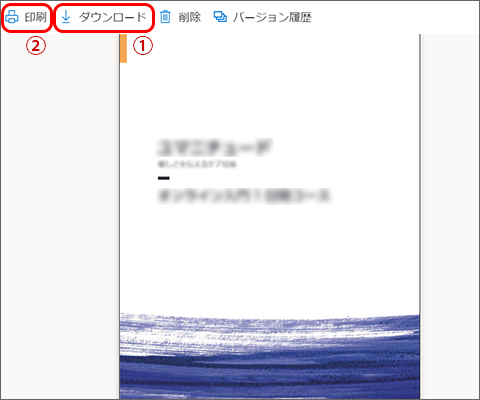
研修当日は、下記の手順で研修にご参加ください。
-
受講者お1人ずつに発行の個人IDもしくは登録のメールアドレスでマイページにログインし、「お申込み履歴一覧」ページを開く。
-
「参加」をクリック
受講する研修の項目内にある「参加」ボタンをクリックしてください。
※必ず「個人の方」からログインしてください。「法人の方」でログインの場合は「参加」ボタンがありません。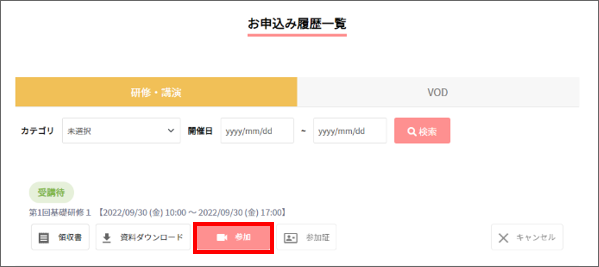
-
Zoomに接続する
-
「Zoom Meetingsを開きますか?」ダイアログが開いたら、「Zoom Meetingsを開く」ボタンをクリックしてください。
※ダイアログが表示されない場合は、「ミーティングに参加」ボタンをクリックしてください。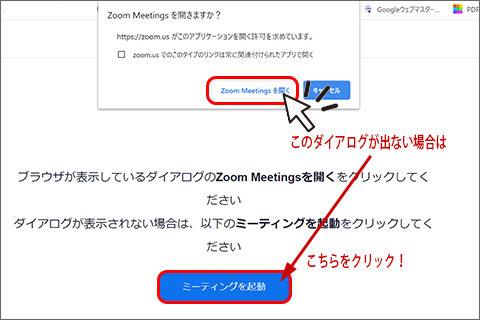
-
初めての場合は、お名前を入力してミーティングに参加をしてください
※入力したお名前は、今後一緒にオンライン会議に参加される別の方にも表示されます
※2回目以降は、表示されないことがあります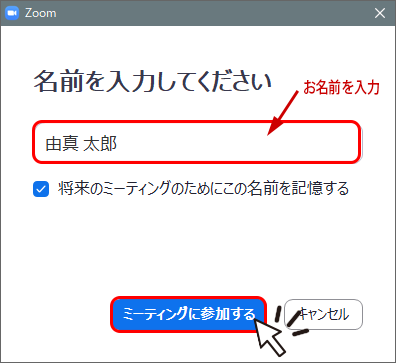
-
「ビデオ付きで参加」ボタンをクリックしてください。 ※入室してからカメラをオフにすることもできます
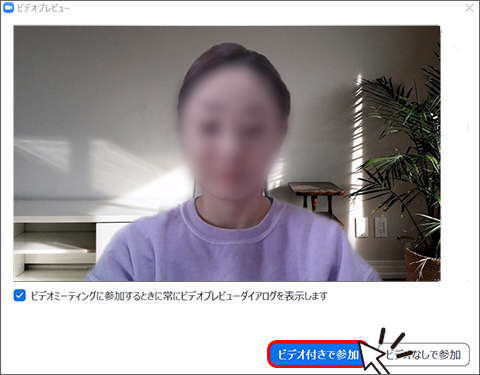
-
オーディオ接続画面が出た場合(オーディオ(音声)の参加方法が未定の場合)、「コンピューターでオーディオに参加」ボタンをクリックしてください。
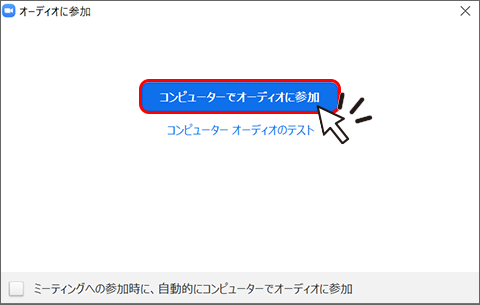
-
Zoomアプリが起動し、接続が成功すると、一時的に待機室(ロビー)に入る場合があります。
オペレーター側で準備が出来次第、順次ミーティングルームへご案内いたします(自動で入室します)ので、そのままお待ちください。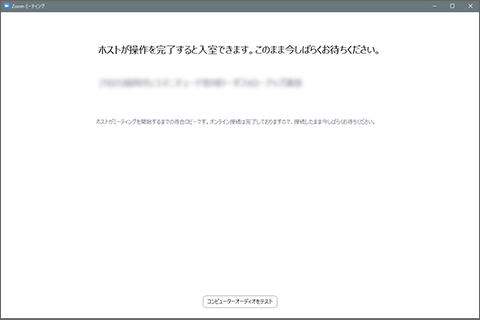
-
注意事項
受講について
- 操作のわからない方には、主催者側でマイクをミュートにするなど対応をさせていただきます。
- Zoomの接続上、そのほかの参加者の方々の視聴に支障をきたす行為や迷惑行為があった場合、その他、運営上支障を及ぼす行為が行われた場合は、Zoomへの接続を停止することがあります。
- 撮影・録音、画面キャプチャ等による記録は、著作権や内容に含まれる個人情報・プライバシーの観点からお断りしております。写真撮影、ビデオ録画、音声録音は禁止とさせていただきます。
- 運営の改善、サービスの向上を目的として、運営上の録画を行わせていただきますが、本利用目的外で使用すること外部へ提供することはございません。
中止について
- 開催人数に満たない場合、天災や輸送機関の運転停止等により当日の研修実施に困難が予想される場合は、受付完了後であっても中止のご案内を差し上げることがございます。
- 中止の場合、次回以降の受講へ振替または受講料の返金をさせていただきますので、予めご了承ください。
- お申し込み者にのみ中止のご連絡を差し上げます。
キャンセル・変更について
- オンラインチケットの性質上、チケットのご購入完了後のキャンセル、変更は承れませんので、ご注意ください。
